本文共计1322个字,预计阅读时长5.3分钟。
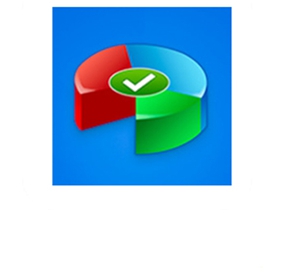
我们在使用电脑的过程中,经常容易出现C盘爆红,反而其他盘还有大量可用空间的情况。
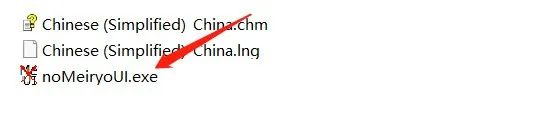
之所以会这样,主要有两点原因:
一是电脑使用习惯不好,不管什么软件都默认安装在C盘,大文件又喜欢放在桌面,久而久之,C盘自然容易爆满。
另外是早期C盘容量分配不均,因为C盘是系统盘,系统就要占据20-35GB空间,小容量C盘难以承受。虽然问题找出来了,但如果你的C盘已经爆红了,带来一款神器,彻底解决你的烦恼!
傲梅分区助手『Windows』
思路很简单,既然C盘装不下了,那咱给C盘扩容不就完事了吗?把其他盘的容量分配一些给C盘,问题就迎刃而解。
分区助手可以帮助我们在不损失任何数据的情况下,将磁盘完美分区。如图,我的C盘原本228GB,现在只剩37GB。
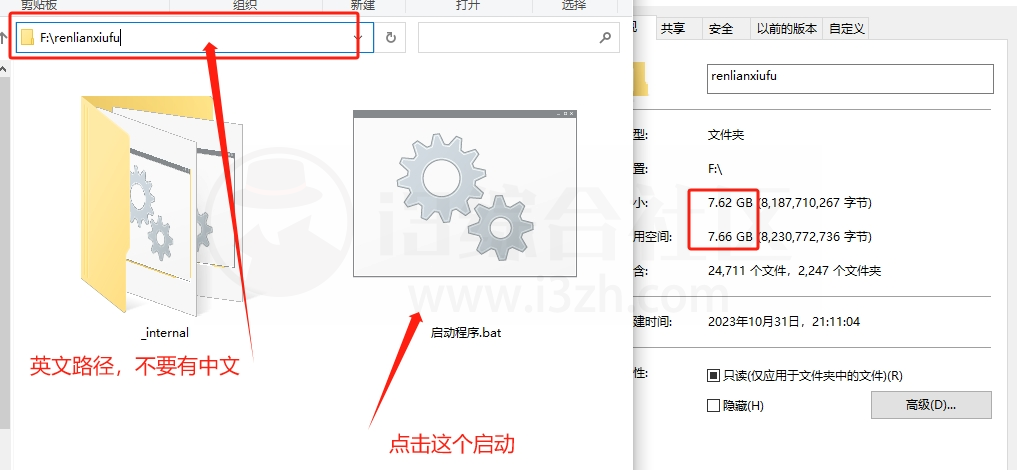
此时,我想把C盘再扩容20个GB。
运行分区助手,它会自动识别你电脑的固态硬盘以及机械硬盘,我这台电脑固态512GB,机械硬盘1TB。

注意在分区时,只能在同一个硬盘上分,不能把机械硬盘的容量分到固态硬盘上。
所以我想扩容C盘,那么就只有把同属固态硬盘的D盘分一点出去,而不能选择机械硬盘上的E盘、F盘。
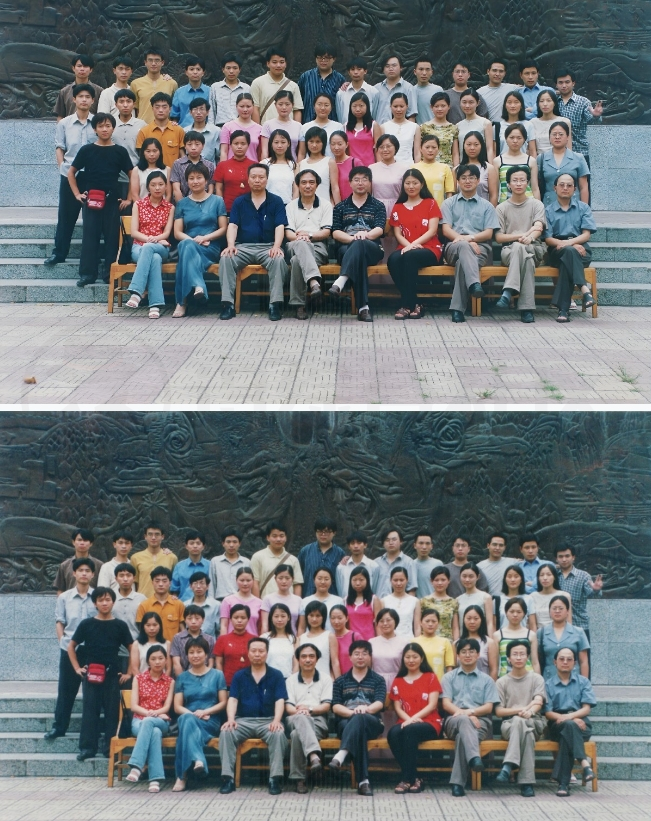
选中D盘,点击功能栏中的“分配空闲空间”
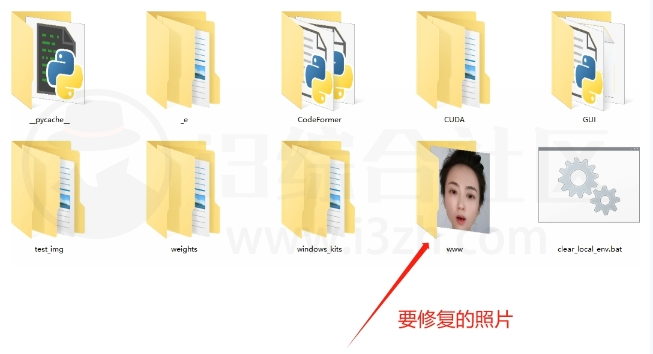
分10个G到C盘吧:
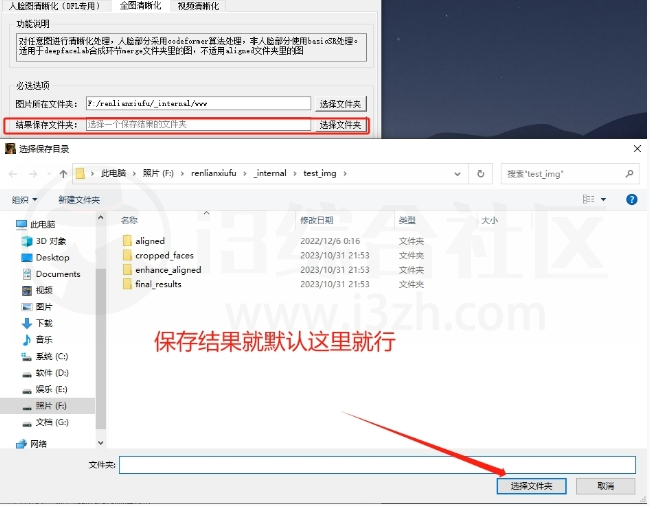
别忘了还要点击左上角“应用”,才能执行操作。
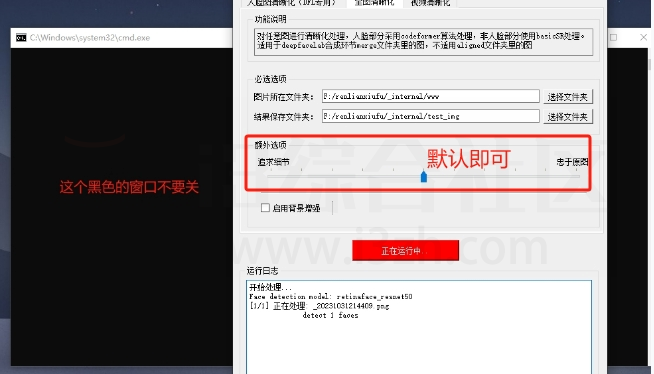
接着就是自动重启,进入WinPE全自动操作,咱们不用管,耐心等待几分钟即可。
分配完成后,我的C盘总容量已经由228GB变成239GB,可用空间也从37GB变成45.6GB,大功告成
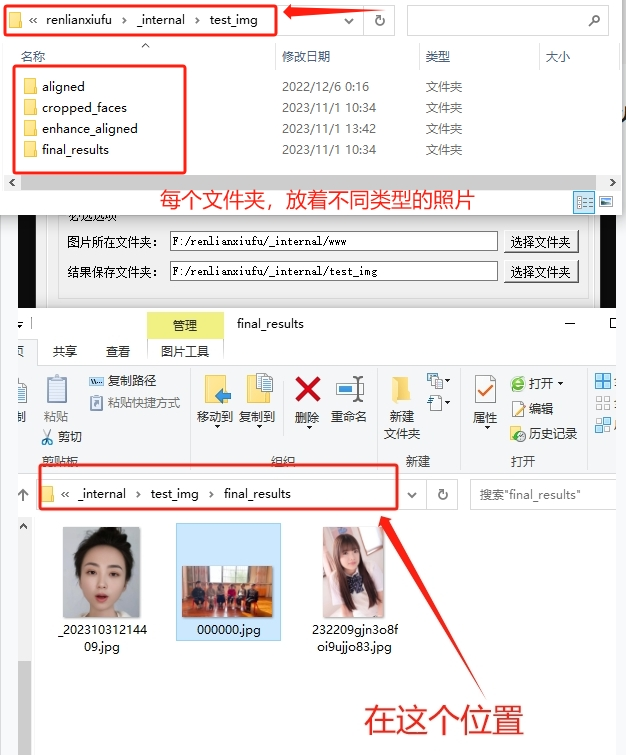
同样,小哥还发现许多朋友的笔记本自从买回来,就没分过区,固态硬盘多少容量C盘就多少容量...其实这样并不好。适当分个区,把C盘当系统盘,其余软件装到D盘或者其他磁盘上,可以做到系统与软件互不影响。分区也很简单,比如我想拆分D盘,选中D盘然后在左侧功能栏中选择拆分操作。

需要分多少出去各位自己拿捏:

分完之后,就得到了一个未使用过的H盘,最后别忘记点击左上角“应用”,才能将拆分操作实际应用到磁盘中,否则是无效的。
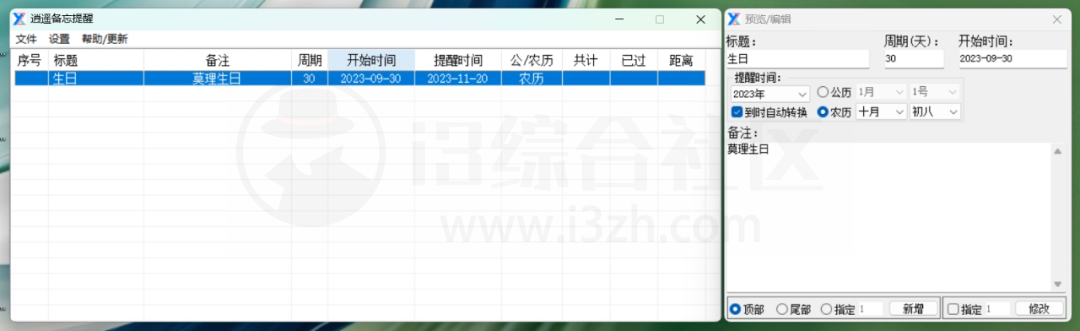
应用完成之后,务必打开“我的电脑”检查一下,看是否分配成功:
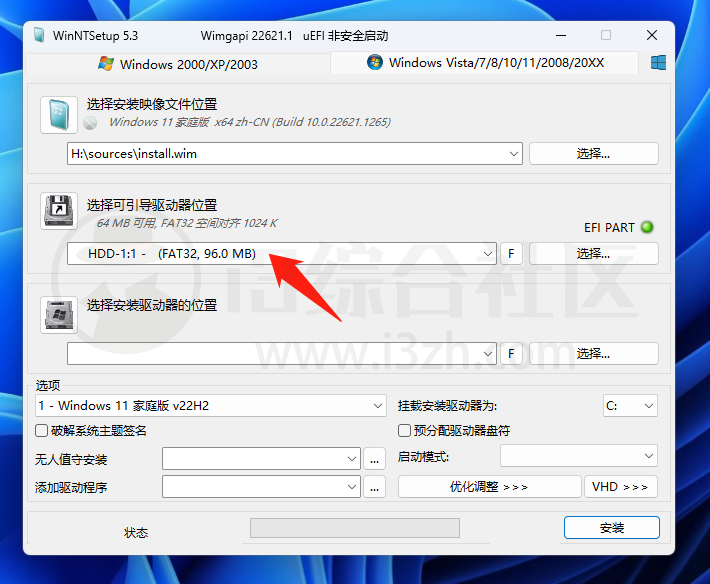
此外它还有许多实用的功能,如数据迁移、制作启动盘、安装Windows到移动硬盘、恢复分区、NTFS与FAT32互转等等,限于篇幅,我就不细说了。

傲梅分区助手 v9.6.0:https://feixue.lanzouy.com/iGh8xxzr2tg
备用链接: