本文共计2302个字,预计阅读时长9.2分钟。
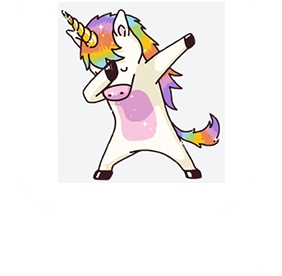
效率工具,相信一直是小伙伴们的最爱,毕竟谁又能拒绝把电脑操作变得既高效又优雅的工具呢。
那假如说这个效率工具无需安装,还只有 1M 大小,是不是更吸引人了呢?
事情是这样的,前两天我在 B 站闲逛的时候,看到有一个软件分享的视频在热榜上整整挂了两天,一口气拿下了 30 万 的播放量。
喏,就是下面这个。B站原视频地址:

只有 1M 大小,优雅又不失强大,作为一个资深的软件玩家,当然会见猎心喜。
于是顺藤摸瓜找到了官网,一番摸索,这才想了起来,3 年前我们安利鼠标增强工具 WGestures 时,最有力的竞品就是这个 MouseInc。
一句话介绍 WGestures 和 MouseInc,它们是能让你的鼠标起飞的外挂,通过「全局手势」赋予鼠标类似键盘快捷键的功能。
用了这个鼠标增强器,键盘能做的事鼠标能做,键盘不能做的事鼠标也能做,简单高效,让你停止浪费时间在琐碎操作上。
不过 WGestures 的更新频率是标准的年更,MouseInc 的作者可热情得多。
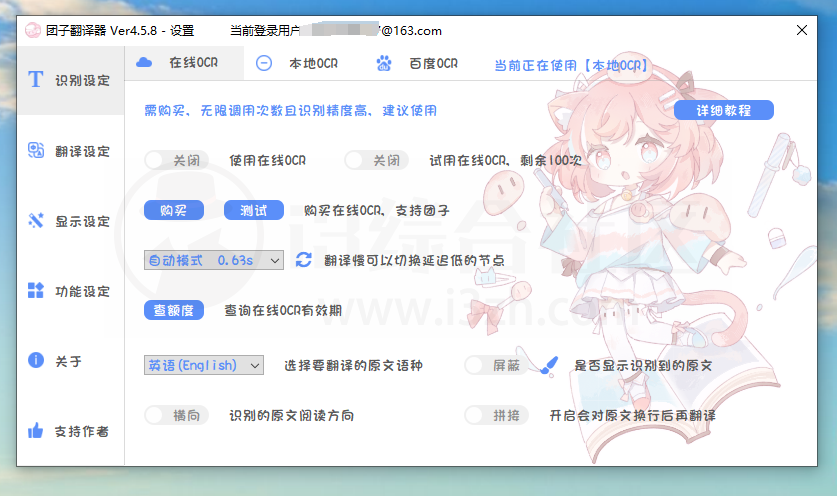
所以既然碰到了,不妨让我们一起来看看 MouseInc 有没有前面说的那么神奇。
鼠标手势
和 WGestures 下载安装不一样的是,MouseInc 是不用安装的,1M 大小、开箱即用,但麻雀虽小,五脏俱全。
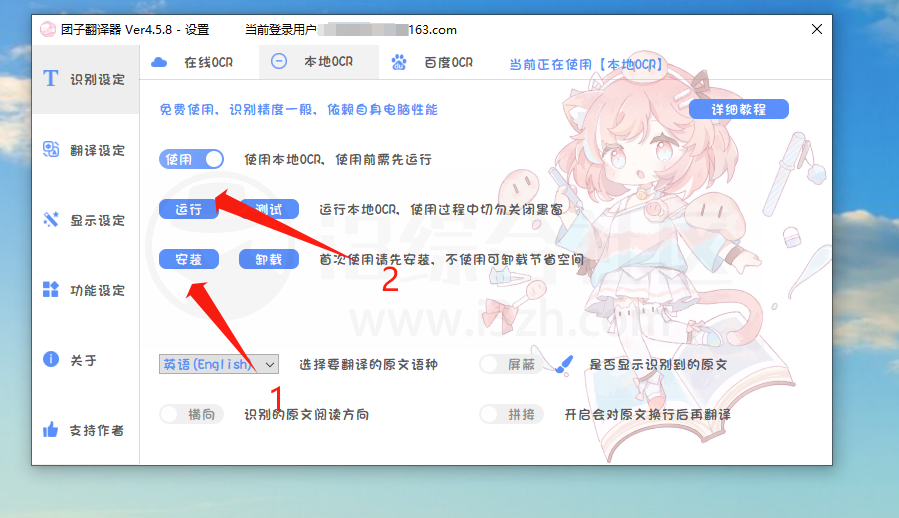
无图无真相,这里让我们举几个栗子:
如果我们想关闭当前窗口,键盘快捷键可以同时按下「Alt F4」,或者用鼠标移到右上角的叉号点击关闭,而有了 MouseInc,关闭窗口就简单多了,直接一竖一横,关闭窗口的操作就完成了。

再比如选中文字后,向上一笔就是复制,向下一笔就是粘贴。
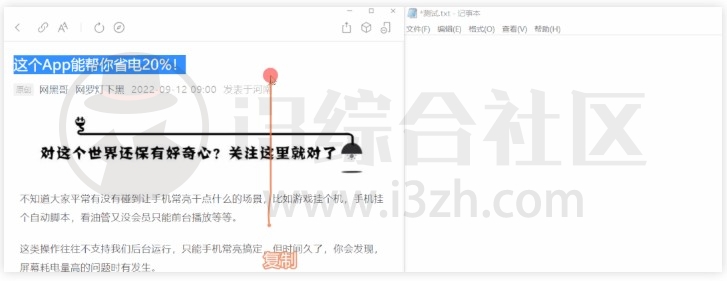
选中图片也能直接复制粘贴。
你以为只能复制粘贴文字图片?No,文件的复制粘贴也能通过鼠标手势搞定。
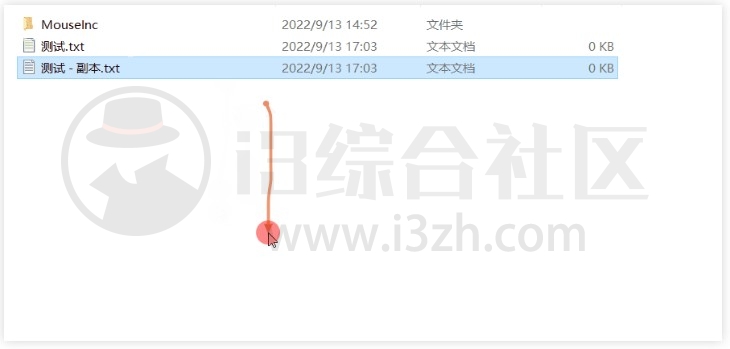
注意,上面的动图为了给大家展示清楚,所以这里的笔画我都故意加长了,但实际操作时,选中向上一画,再向下一画,整个操作可以无比丝滑。
除此之外,像什么斜向右上是窗口最大化,斜向左下是窗口最小化等等操作,都可以通过鼠标一笔完成。
而这些鼠标手势呢,可以在设置里的「鼠标手势-通用动作」开关,或 DIY 成你想要的样子。
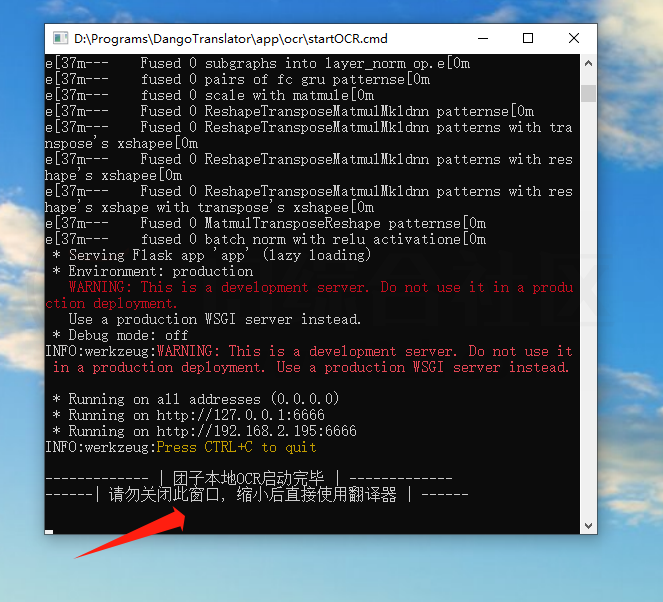
那 MouseInc 里有没有内置的神奇操作呢?当然有。
比如我们逆时针画个框(左下右上),MouseInc 能帮你实现贴图的功能,鼠标右键再点一次,贴图就关闭了。
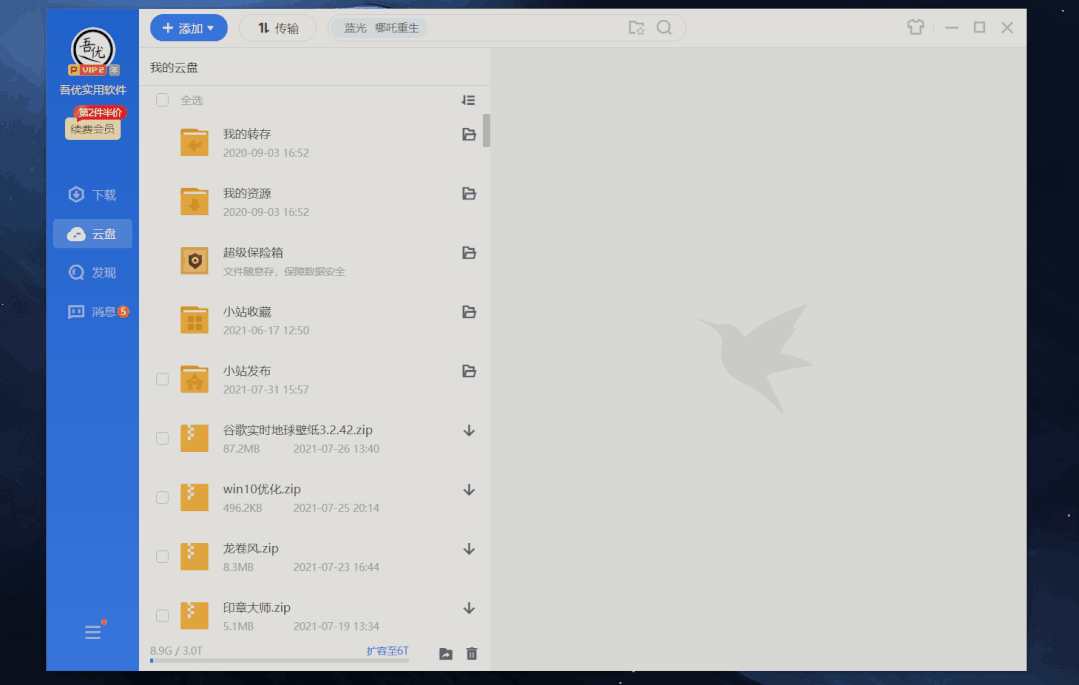
而顺时针画个框(右下左上),MouseInc 又能实现 OCR 识别,直接把识别的内容保存在剪切板中。
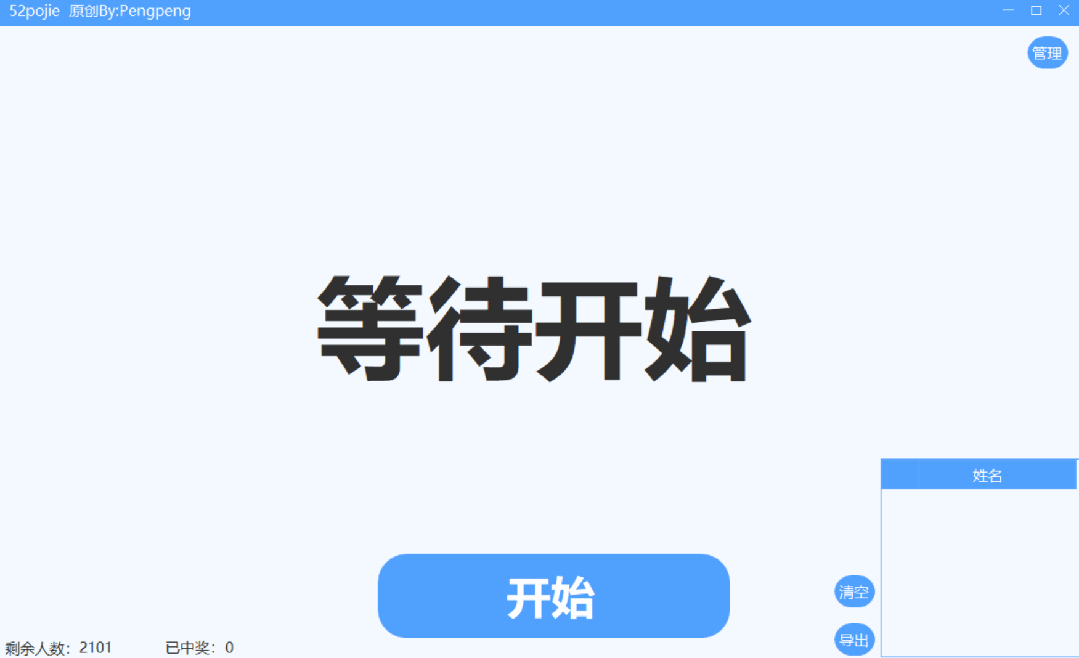
右下角有 OCR 识别的弹窗,我们也可以「Win V」查看剪切板的内容。
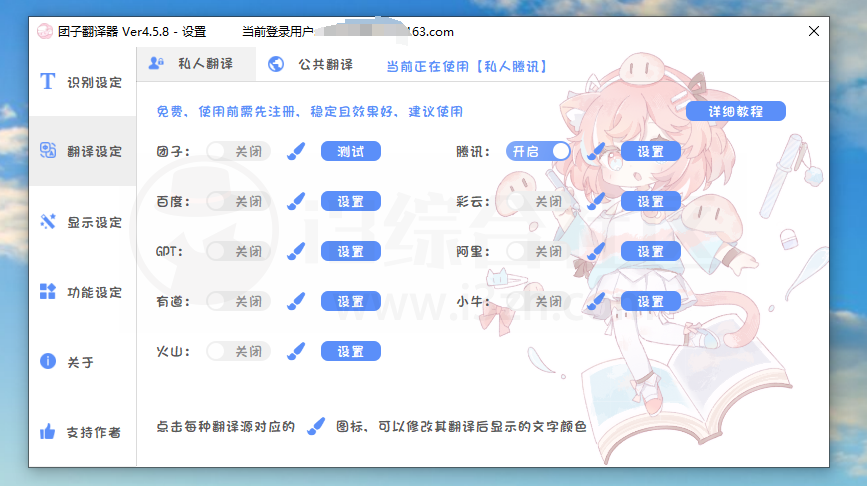
当然,这种直接截图再 OCR 的工具,真正的使用场景还是在软件报错,不让复制,我们就可以用MouseInc 画框搞定啦。
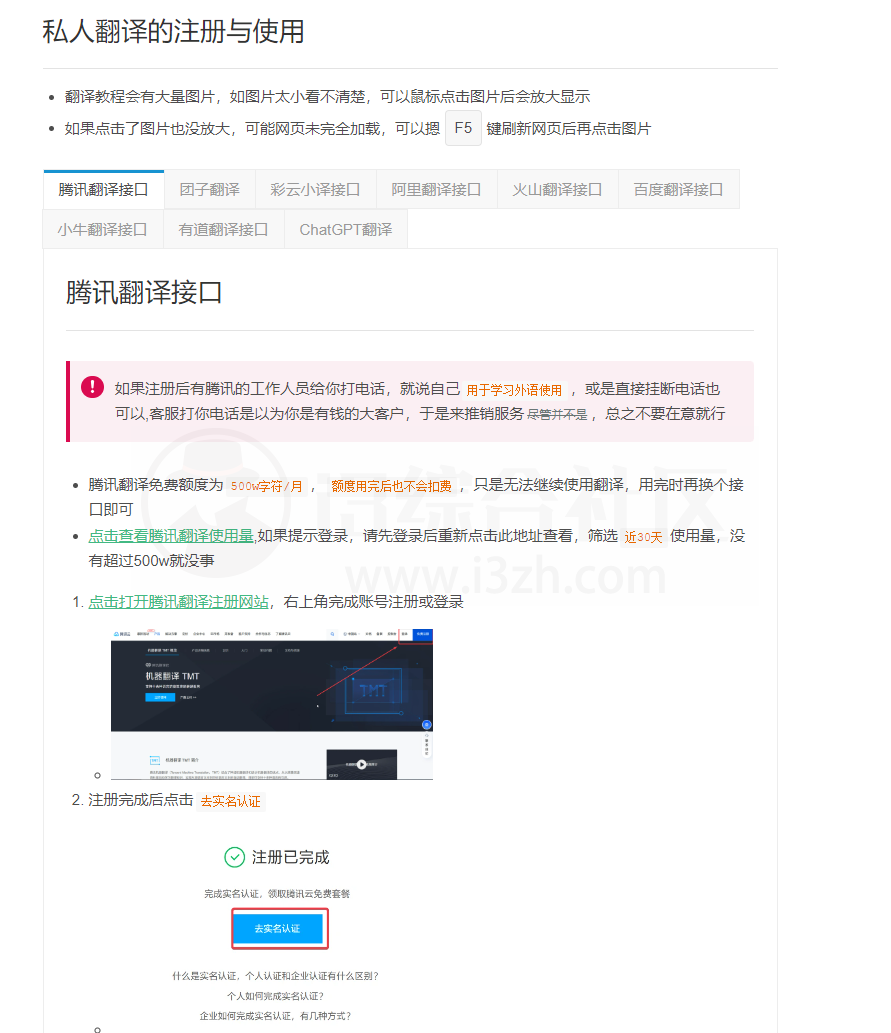
识别后直接去百度求助,比一个字一个字扣靠谱得多。
再比如,我们可以在非浏览器的界面,画个「H」,直接快速打开 hosts 文件。

选中文字,画个「S」,可以搜索引擎直接搜索:
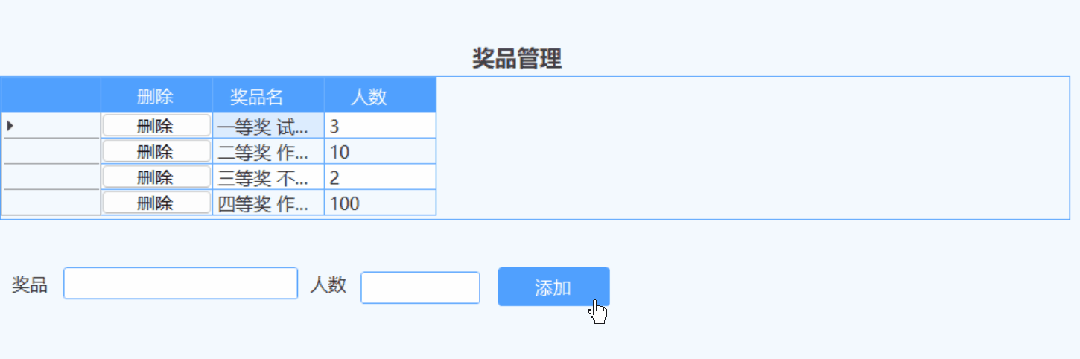
对于类似浏览器等工具,我们可以在设置里的「鼠标手势-特定动作」为不同的软件设置不同的特定手势,比如之前的画「H」唤出 hosts 文件,在浏览器画「H」,就变成了回主页。
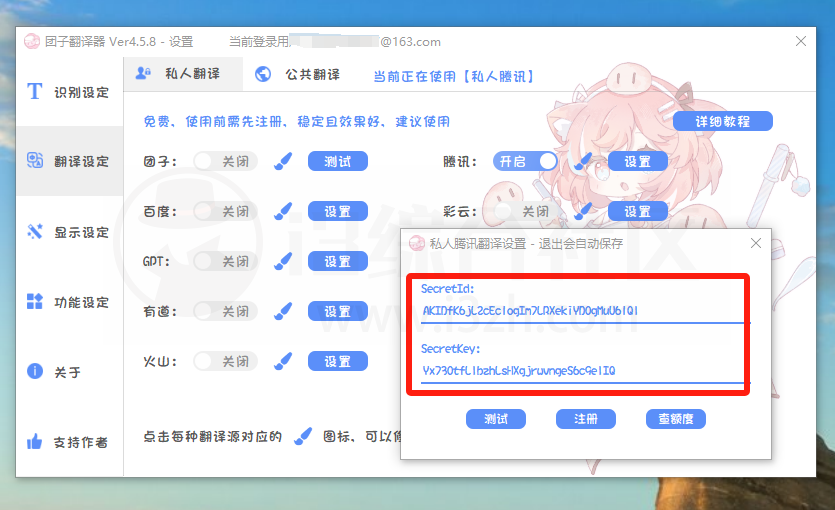
当然,以上种种都可以 DIY 微调,换成我们喜欢的样子,可以说鼠标手势这一块,MouseInc 算是玩明白了,那除了鼠标手势,MouseInc 还能做什么呢?
其他操作
MouseInc 里有个「边缘滚动」的功能,不过这次不是鼠标右键操作了,而是鼠标的滚轮。
比如我在屏幕最左侧点击鼠标滚轮,可以控制声音的开关,滑动滚轮则是调节声音的大小。
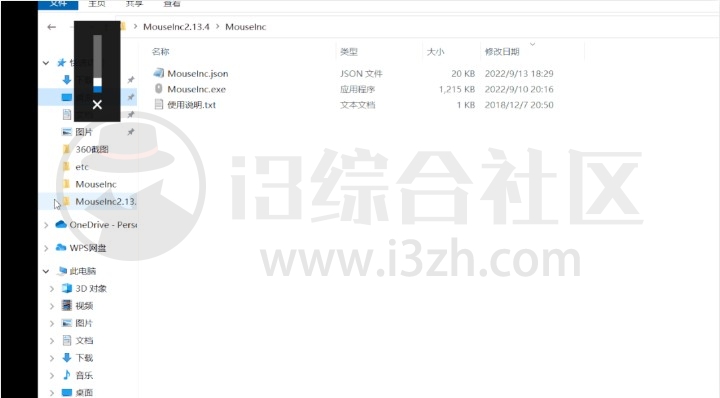
右侧则变成了亮度调节,如果对这些不满意,完全可以去设置里 DIY 操作指令。
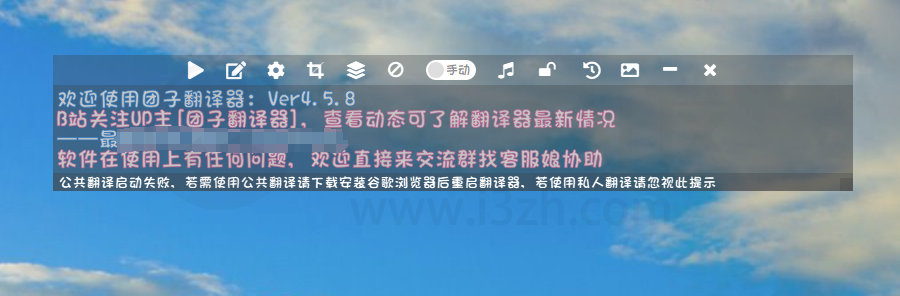
而除了鼠标,MouseInc 其实还支持很多搭配键盘的操作,比如全局热键,「Ctrl Alt O」可以框选 OCR,「Ctrl Alt P」可以画中画,还有高清截图等等等等。
具体的 DIY 也在设置里更改。

在一众热键里,MouseInc 还独立了个复制增强功能,只要选中后「Ctrl C C」,没错,就是复制后再按一次 C,就可以唤出弹窗。
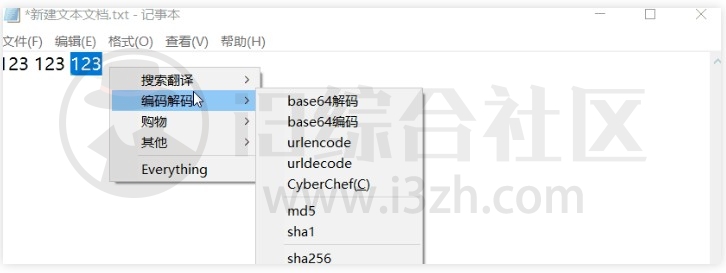
这个功能可以帮你快速搜素,快速翻译,或者快速编码,调用 Everything。
啥意思,就是帮你把复制的内容,快速调用到其他搜索引擎或在线工具,当然,设置里都可以改,如果你知道一些在线工具的 API,在这里你就可以实现自己的复制调用功能。
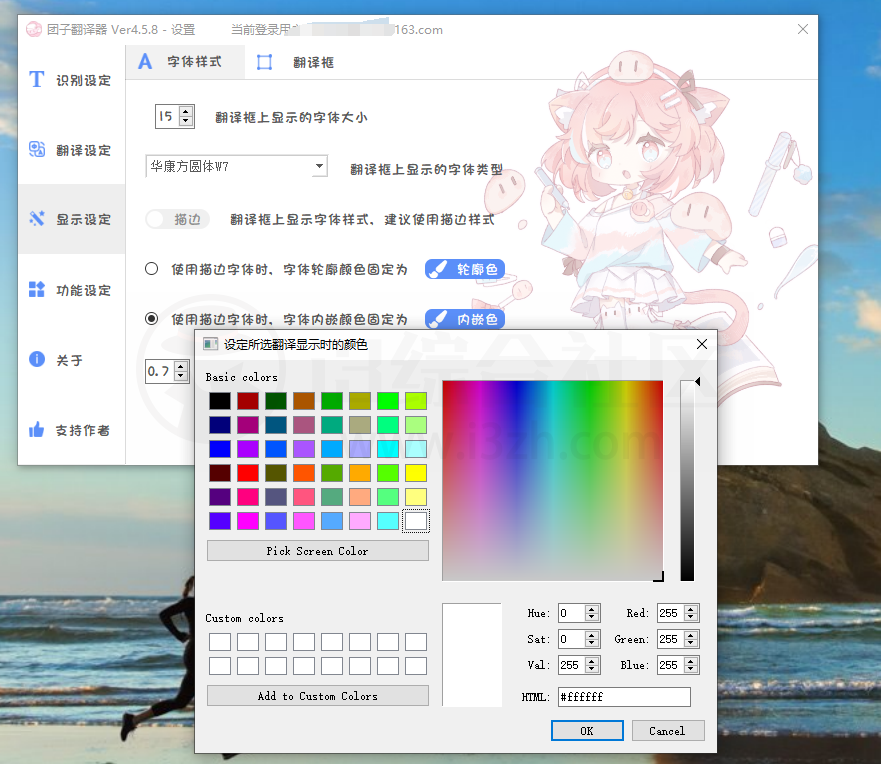
结语
总的来说,MouseInc 是一个既内置有多种好用手势的工具,又提供了 DIY 的可玩性,当你真正习惯了它,别人看你像是在用鼠标画符,但多方便自己肯定知道。
关键人家可只有 1M 啊,像这么小巧又实用的工具,谁能不爱呢。
就 1M 的小工具,我就不往云盘里存了,啥网速都嗖的一下搞定了,心动不如行动,感兴趣的小伙伴快去试试吧。
MouseInc官网的地址在这: https://shuax.com/