本文共计2020个字,预计阅读时长8.1分钟。
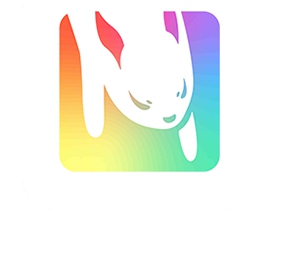
作为一个学习视频收藏爱好者,趣哥可是收藏了不少优质视频。
但比较遗憾的是,由于视频过于老旧,视频帧率总体偏低,一般多为25帧的画面,视频本身清晰度就不高,再叠加帧率过低的buff,那观感简直是惨不忍睹。
一直以来,趣哥都在想,有没有啥软件,能够拯救一下这些视频,不求清晰度发生质的变化,起码把帧率提高,让视频看起来更加丝滑也是可以的!
苦心人天不负,经过一段时间的搜罗和测试后,趣哥终于搞到了几款视频补帧工具,且经过凡是测试,发现帧率确实得到了一定程度的提升,比如下面这个对比视频:右侧补帧后的视频明显要比左侧未补帧的更加丝滑!

本着好东西不私藏的原则,今天趣哥就给大家分享一下这几种提升视频帧率的方法~
Squirrel Anime Enhance(电脑)这是一款视频插帧修复工具,内置了效率更高,效果更好的RIFE算法,可以有效提升视频帧率,使视频看起来更加丝滑、流畅,尤其值得一提的是,它的补帧速度是遥遥领先的许多同类型软件的。
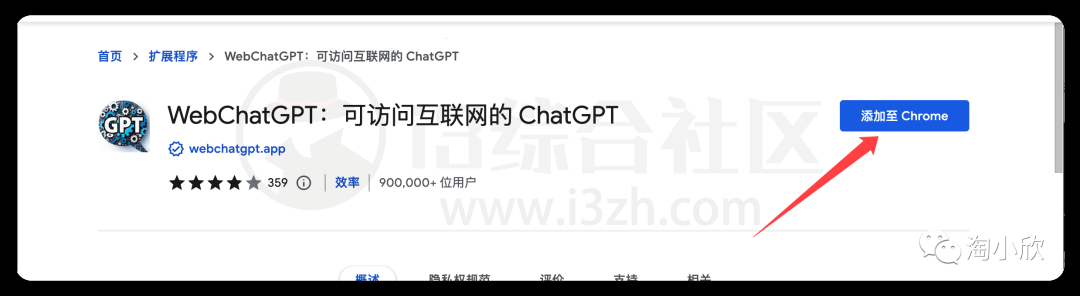
软件无需安装,解压后双击启动SAE即可运行。

软件使用很简单,直接把需要插帧拖入到软件中,设置输出文件的目录,设置一下你所需要的帧率并点击一键压制,它就能利用RIFE算法,对视频完成补帧操作了。
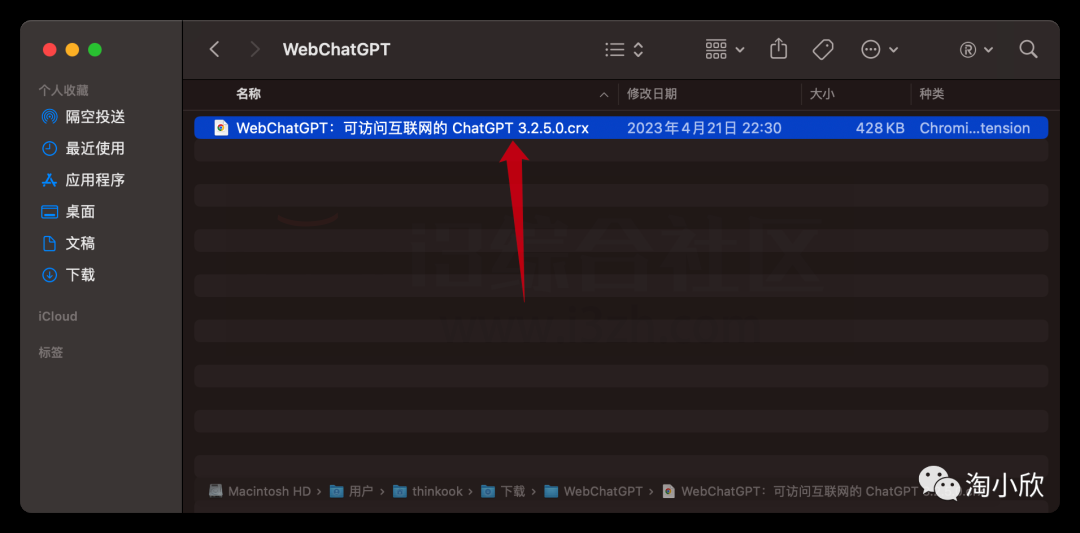
另外,在高级设置内,你还可以设置输出视频的放大倍率和分辨率,从480p到最高的8K任你选择。
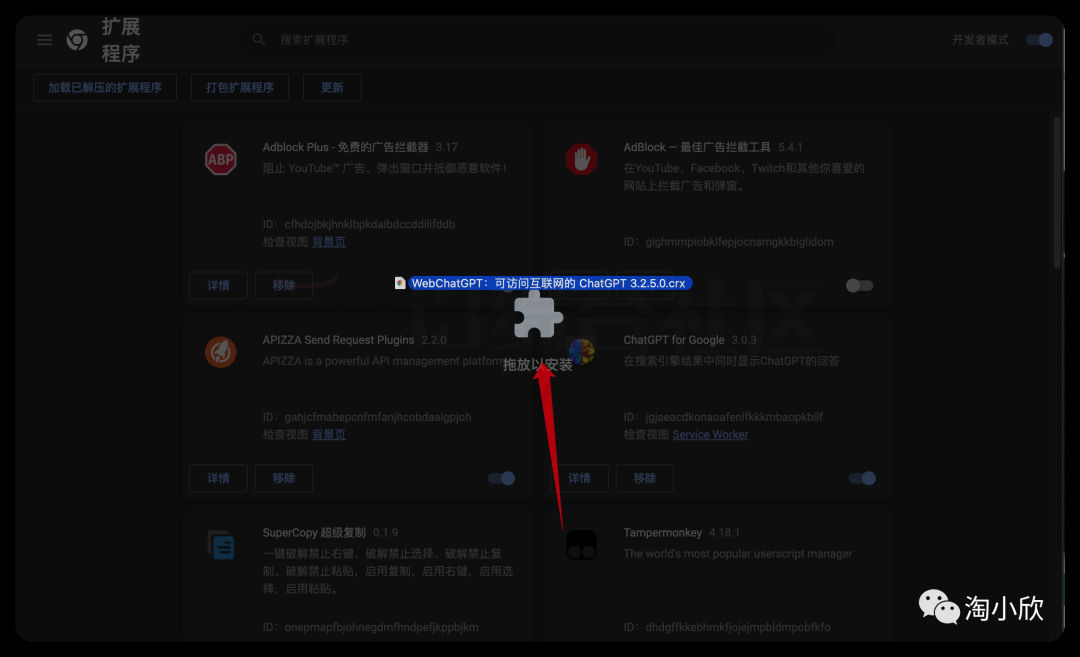
补帧过程会占据较大的显存并耗费一定的时间,具体耗时长短主要取决于显卡的算力大小以及你需要导出的分辨率。
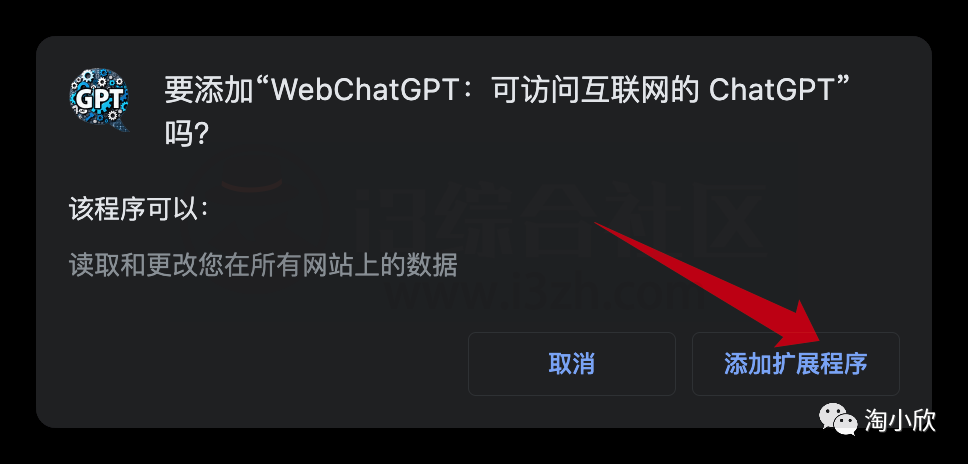
最后说一下,如果你是N卡用户,建议到英伟达驱动官方,下载最新版的显卡驱动,以实现更好的适配,提高视频导出效率。
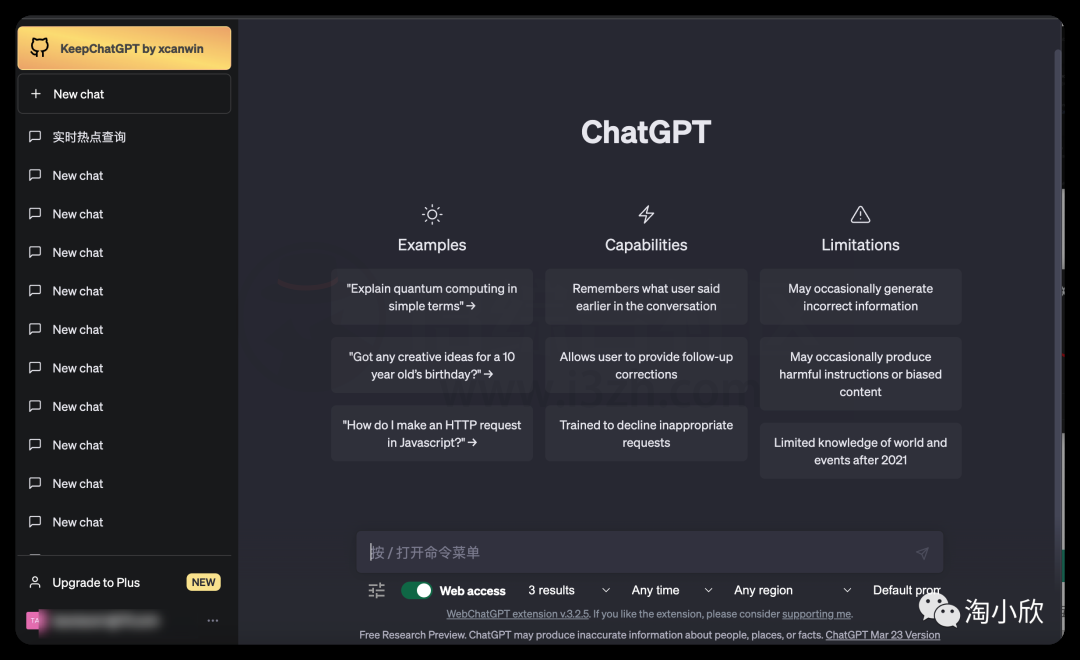
鉴于这款补帧工具对配置要求过高,并非所有电脑都能流畅运行,所以下面趣哥再给大家推荐两个比较简单的补帧方法,来提升大家的视频观看体验。
Potplayer一键补帧
这种方法十分朴实无华且简单,直接打开咱们常用的Potolayer,并播放一个视频,右键点击-视频-图像处理-倍帧,即可实现补帧效果!
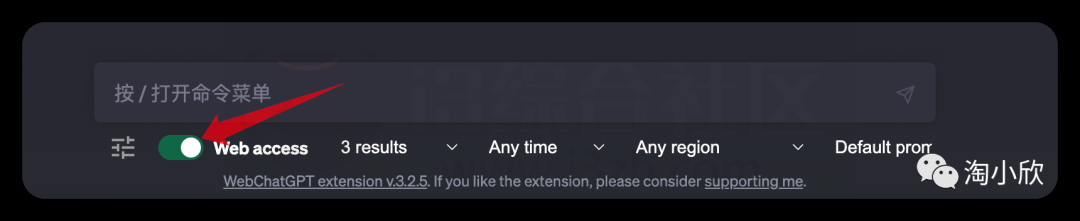
使用该方法解码是可能会弹出“硬件加速正在使用中,没有内置滤镜无法使用”的窗口,需要手动打开设置,开启使用硬件加速(DXVA)来解决这一问题。
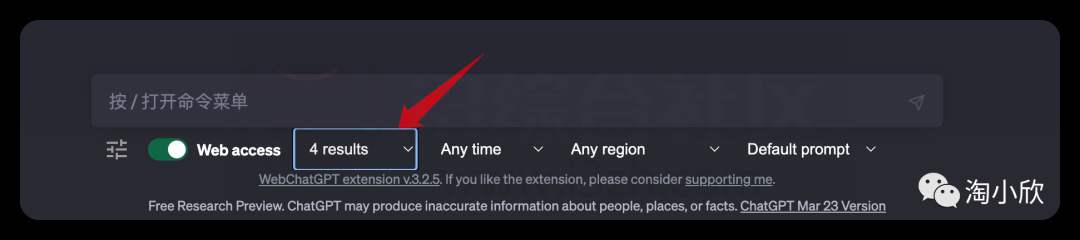
SVP插件补帧
虽然上面一种方法操作起来非常简单,但是实际效果多少是差了点意思,如果你想实现更好的补帧效果,建议搭配SVP补帧插件使用。
插件安装方法在软件压缩包内有非常详细的教程,趣哥就不赘述了,大家解压后按流程安装即可。
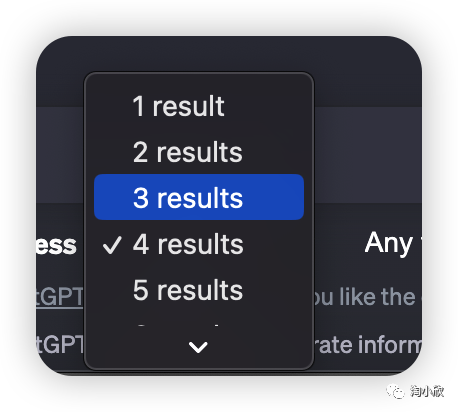
安装时需要注意一下,当执行到下图中的步骤时,一定要把下图红色方框内的两项都勾选,否则Potplayer是检测不到插件存在的。
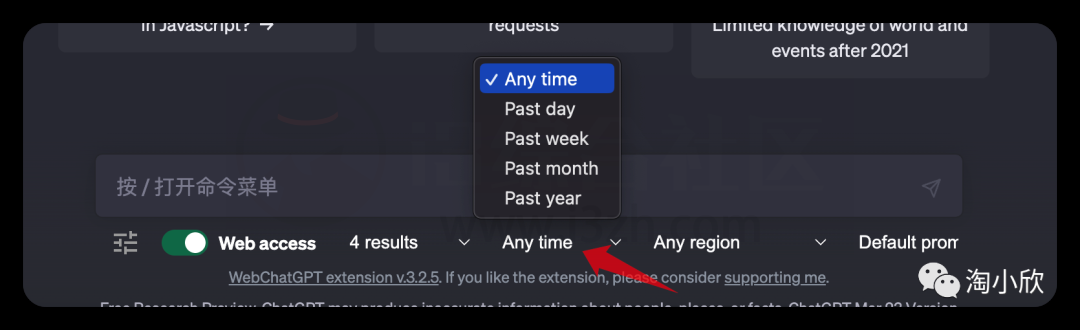
接下来就直接给大家演示如果利用SVP插件实现补帧效果~
插件安装完成以后,打开Potplayer并播放一个视频,按下F5打开选项菜单。
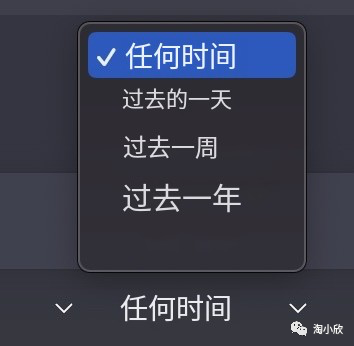
然后依次点击滤镜-全局滤镜有限权-添加系统滤镜-ffdshow raw video filter-确定即可完成添加。
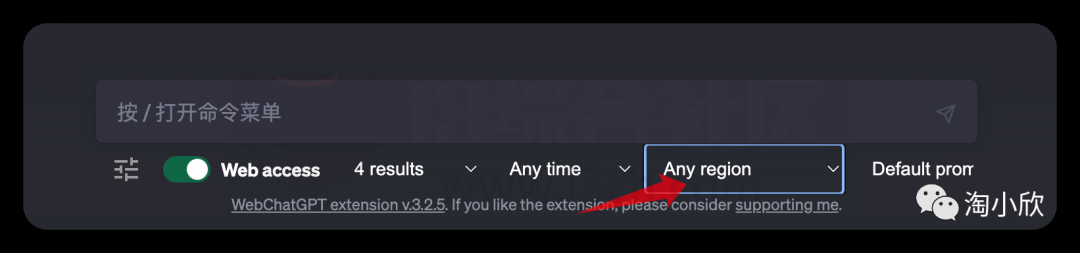
接着,还要选中刚才添加的滤镜,并勾选强制使用并点击确定方可生效。
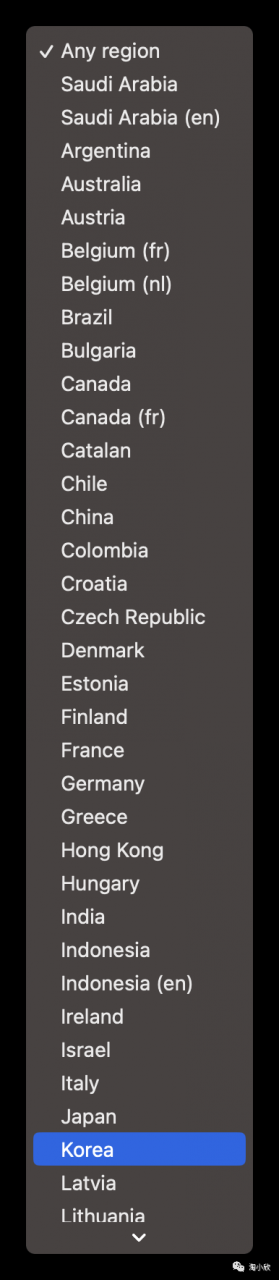
另外,如果你的电脑是有独显的话,还需要执行以下操作,如果没有则可以直接跳过。
按下F5-滤镜-视频解码器-内置解码器/DXVA设置-勾选硬件加速(DXVA)-然后把DXCA2 Copy-Back 切换为独显并保存即可。

完成上述操作后,需要先重启一次电脑,设置才能生效!!!
重启完成以后,需要先打开SVP4,设置一下补帧效果,并点击开启帧插补即可生效。
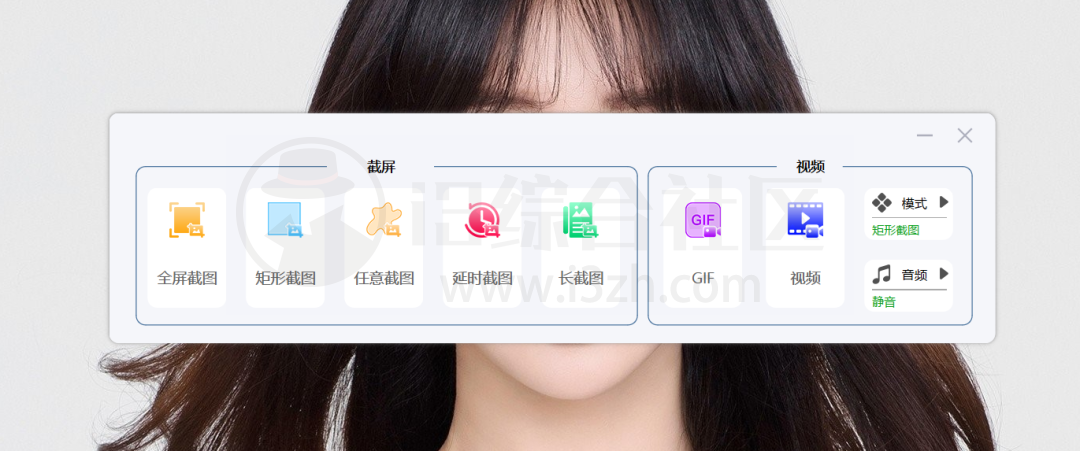
如果软件运行正常,左下角就会出现一个提示,显示补帧后的帧率。

打开Potplayer自带的视频信息查看工具,原本30帧的视频也的确达到60帧,整体观感也丝滑了不少。
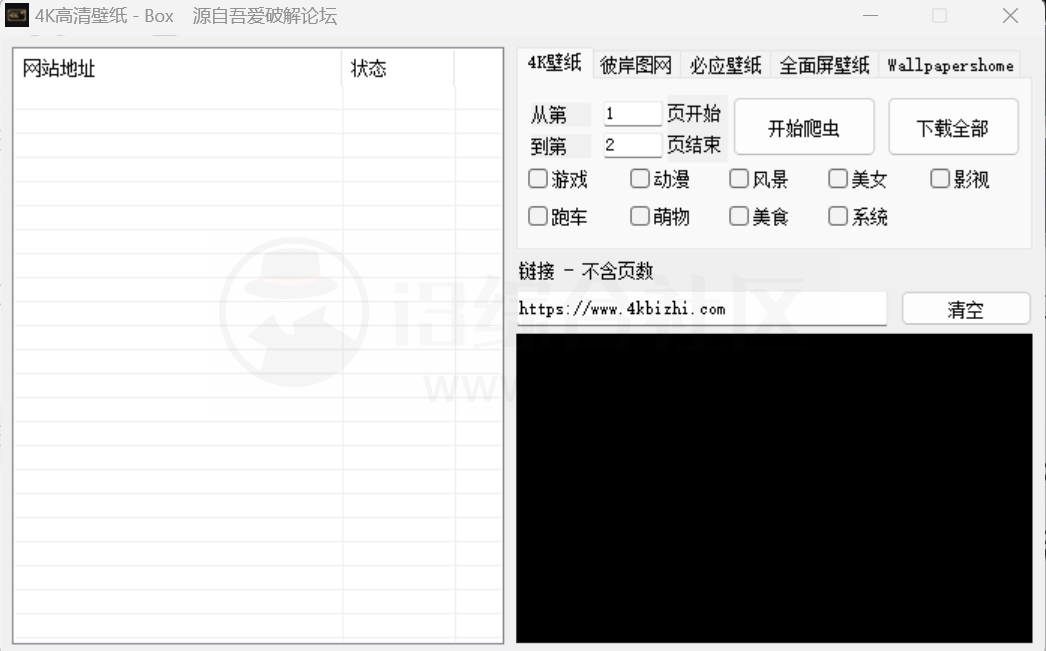
总结一下:
趣哥在这篇文章里一共给大家找到了三种视频补帧方法,第一种方法对硬件要求较高,修复耗时长,但效果最好。
第二种方案简单粗暴,效果一般,属于能用的水平。
第三种方案设置起来较为麻烦,但是仅需一次设置,即可实现所有视频的长期补帧,趣哥强烈推荐大家使用这种方法!
Squirrel Anime Enhance、 SVP4插件补帧 :https://pan.quark.cn/s/c9381005772a
备用链接: